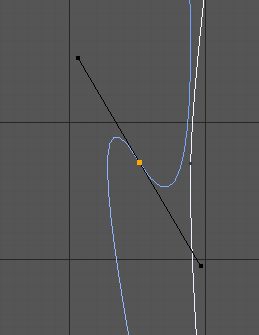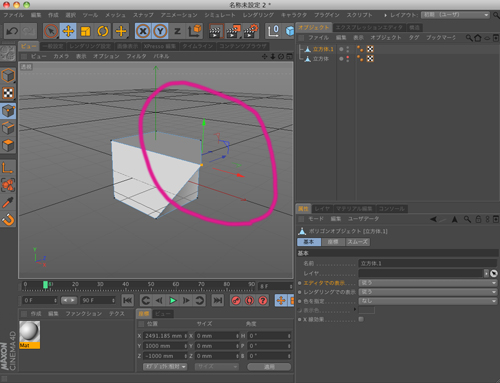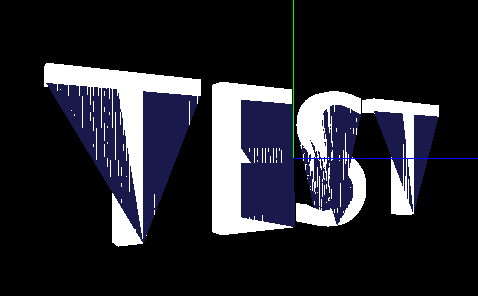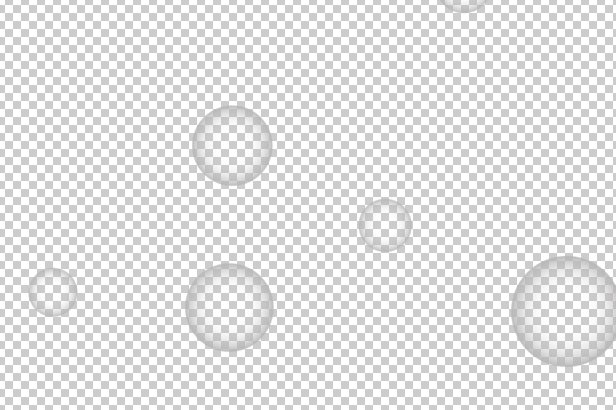UVマッピングがいまだに何なのかきちんと理解できていませんが、Cinema4DでのUVマッピングがとりあえずできたので、備忘録として自分なりにまとめておこうと思います。
難しい3Dモデルや概念、基本はおいといてUVマップのやり方をざっくり紹介します。

まず適当に図形を作成します。
今回はカプセルオブジェクトにしました。
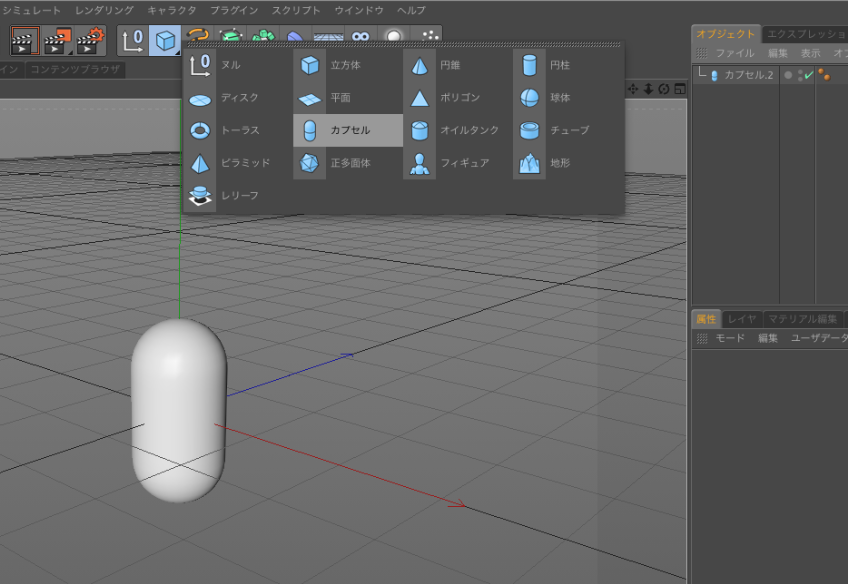
面数が多いと面倒なので分割数を少なめに設定しておきます。
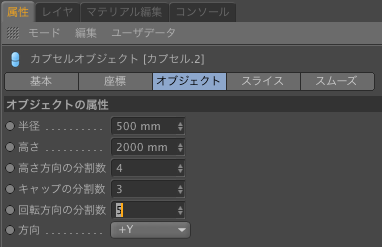
次に作ったオブジェクトを編集可能にします。
(オブジェクトの欄で編集可能にしたいオブジェクトの上で右クリック)
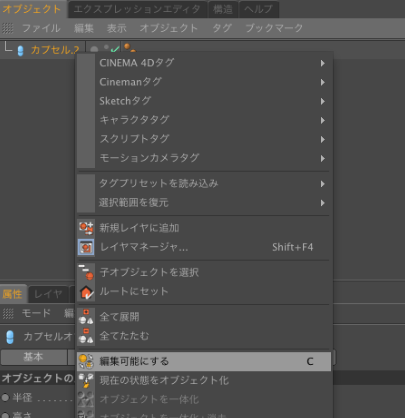
そして左下(人によっては違う場所かも)のマテリアルのエリアの作成から新規マテリアルを作成します。(Ctrl+N)
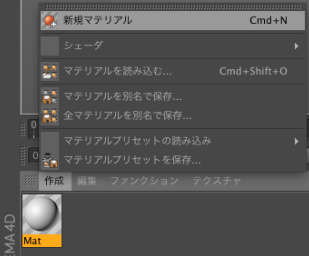
マテリアルをオブジェクトにドラッグ&ドロップで割り付けておきます。
追加すると編集可能にしたオブジェクトにマテリアルの属性が追加されたのが確認できます。
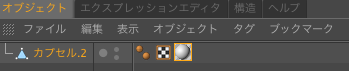
そして画面のレイアウトをBP UV Editに変更します。
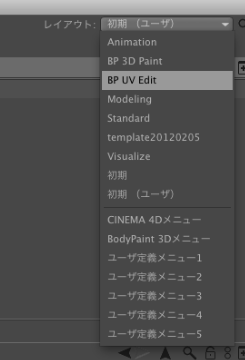
※今までのレイアウトは初期(ユーザ)をしようしていました。
BP UV Editに変更するとUVマップ用のレイアウトに変わります。
この存在を知らなくてCinema4DではBodyPaintを買わないとUVマッピングできないのかと思っていました。
右上のエリアのUVメッシュからUVメッシュを表示を選択しておきます。
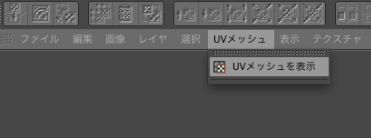
カプセルの場合はこの時点できれいにUVマップのエリア(展開図っぽい)がレイアウトされました。
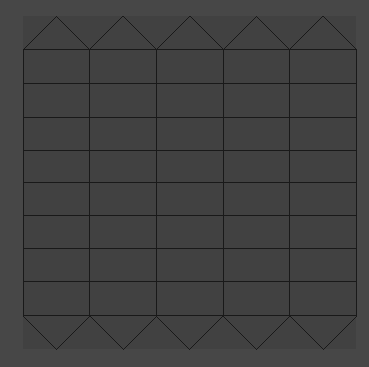
立方体の場合などはレイアウトが重なってしまっているので面事に色などを変更したい場合はレイアウトをしなおす必要があります。レイアウトの仕方は次回に解説します。
参考記事:UVマップのメッシュを選択できない -Cinema4d-
この状態から今度は色を塗っていきます。
右上のエリアのファイルから新規テクスチャを作成します。
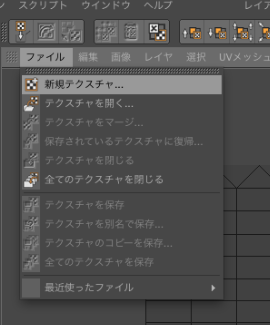
左下のエリアの描画色設定から適当に色を決めておきます。

まずは塗りつぶしの方法です。
右上のエリアのUVメッシュから塗りつぶしたいポリゴンを選択します。
次にレイヤから「ポリゴンを塗りつぶす」を選択します。
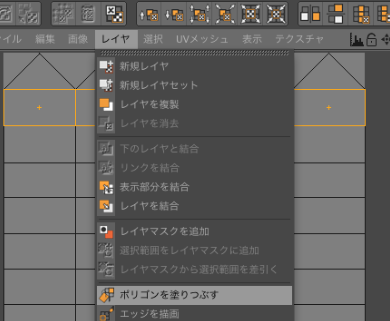
これで色を塗ることができます。

ようやくここまでこれてもう感動です。
さっそく他の塗り方も試してみます。
レイヤの中には「エッジを描画」というのもあります。
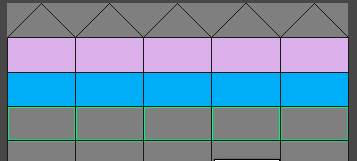
ポリゴンの境目のエッジ部分だけが塗られます。
他にもペンツールを選択して塗っていく事も可能です。
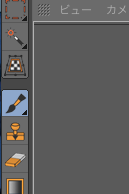
UVMapの展開図へ直接書き込めます。
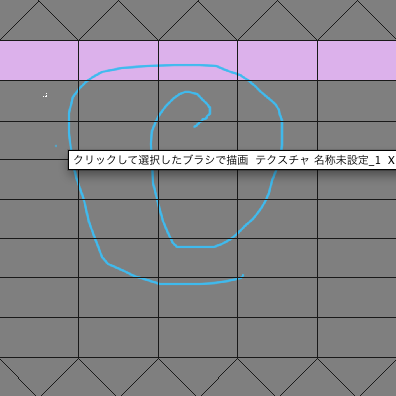
グラデーションツールもあります。
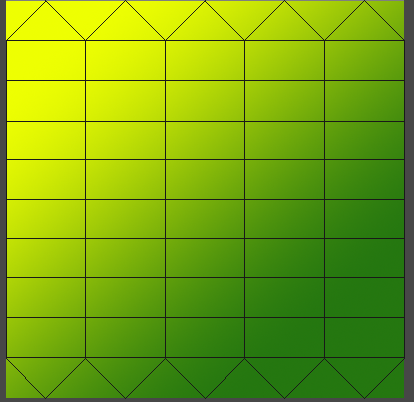
思い思いに好きに塗ったらテクスチャを保存します。
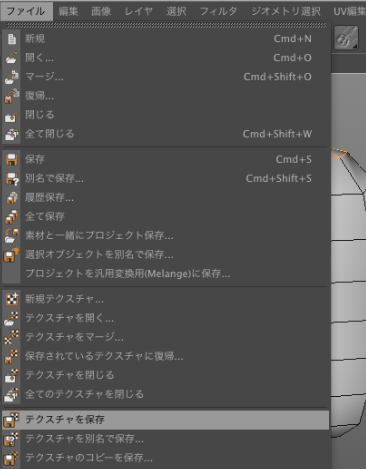
左下のオブジェクトに戻りマテリアルを選択します。
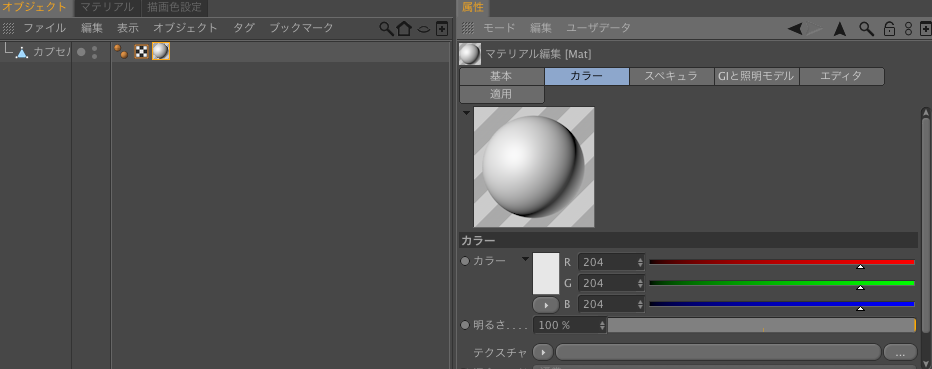
マテリアルの属性のカラーからテクスチャを開き先ほど作った画像データを割り付けます。
これでマッピング完成です。
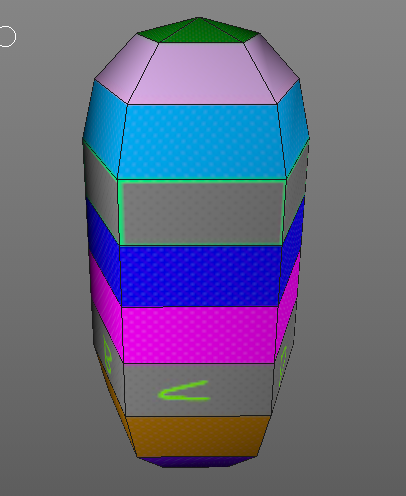
フォトショップなどを使った事があるかたはさくさく使いこなせそうですが慣れてきたらフォトショップで作った方が早いかもしれませんね。もっと簡単なやり方があるのかもしれませんが私が知っている方法をご紹介させて頂きました。