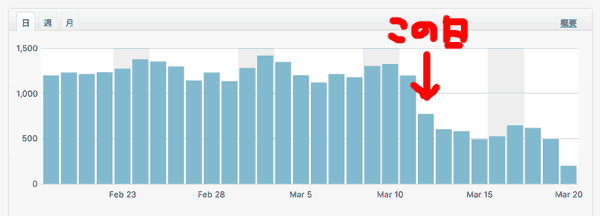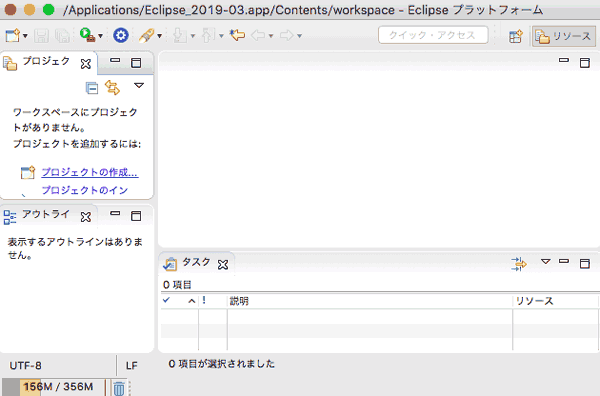
Javaのコードを学ぶにあたり、せっかく書いたコードの結果が見れなければ自分の書いた記述があっているのか間違っているのかわかりませんよね。
そのために統合開発環境(IDE – Integrated Development Environment)を整えなければなりません。IDEと難しく書きましたが開発環境だと思えばいいと思います。
JavaのIDEの中でも3大と呼ばれる「Eclipse, IntelliJ, NetBeans」の中から日本で一番有名と言える「Eclipse (エクリプス)」というソフトを今回はダウンロードします。どれもWindows・Mac対応で無償版があります。(「IntelliJ」のみ一部無償)
※余談ですが海外では「IntelliJ」が最近人気を出してきているようでシェアも1位になったんだとか。「IntelliJ」は有償版で無料のEclipseを抜いたのです。興味がわきますよね。
海外では1つのソフトしか使っていない場合、情報を仕入れない・調べない人という印象を持たれてしまうんだとか。使ってみた結果評価されているんだろうなと思うと余計きになりますね。
Eclipseの理由
余談で話しましたが、「IntelliJ」が人気なら「IntelliJ」にした方がいいんじゃないかとも思うかもしれませんが、少し前まではEclipseがシェア第1位だったのも事実です。
これから勉強を始めるにあたり、わからないことをネットで検索したらすぐ情報が出てきてくれるのは「Eclipse」の魅力です。なにより無料で使えますしね。
Eclipseの前にJDK
Eclipseの前にパソコンでJavaが使えるようにJDK (Java Development Kit)をインストールします。
Java開発に必要なもの一式といった感じです。インストール済みの人もいるかと思いますが、とりあえずインストール手順を説明します。
下記サイトからダウンロードできます。Oracle.comからもダウンロード可能ですが2019年の4月から有償版もはじまって、よくわかっていないので間違ってインストールしそうだったので下記のサイトの方がわかりやすくておすすめです。(Olacle社運営のサイトです)
ダウンロードサイト:http://jdk.java.net/
とりあえず一番上にあったJDK12 (Java SE Development Kit 12)をダウンロードしました。
Eclipseのダウンロード
Pleiades All in Oneをダウンロードします。Pleiades(プレアデス)はEclipseを日本語化するプラグインです。現時点での最新版である「2019-3」をインストールします。
※ PCが32bitの場合は2018-09をダウンロードしてください。
参考:自分のパソコンが 32 ビット版か 64 ビット版かを確認したい
□ Pleiades All in Oneのダウンロードサイト : http://mergedoc.osdn.jp/
私は最初間違えてPlatform版をダウンロードしてしまい、Javaどうやってやるの??プラグインとか必要なの??となったのできちんとJava版をダウンロードしましょう。
念のため、英語版のリンクも用意しておきます。下記サイトからダウンロード可能です。
□ Eclipseのサイト : https://www.eclipse.org/
インストール
ダウンロードしたインストーラーを起動しインストールしたら終了です。
Windows版は任意の場所にEclipseを展開するとおいおい楽です。
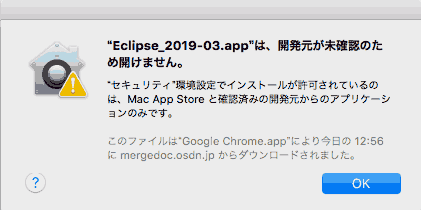
Mac版の場合アプリを開こうとすると「“Eclipse_2019-03.app”は、開発元が未確認のため開けません。」とでることがあります。
「りんごマーク」→「システム環境」→「プライバシーとセキュリティ」の中の「一般」→「ダウンロードしたプリケーションの実行許可」→「すべてのアプリケーションを許可」に設定すると起動可能です。
起動
無事起動できればインストールの完了です。
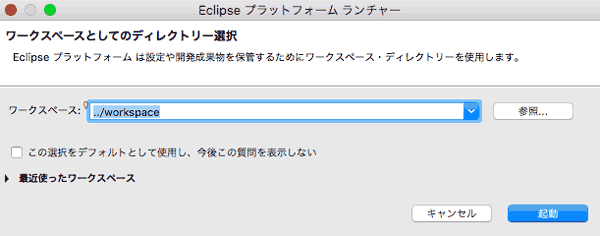
起動すると「ワークスペースとしてのディレクトリの選択」という画面が表示されます。
特にこだわりがなければそのままで、あれば任意の場所に作成します。
「ワークスペース」はEclipseで作ったプロジェクトなどが保存される場所です。