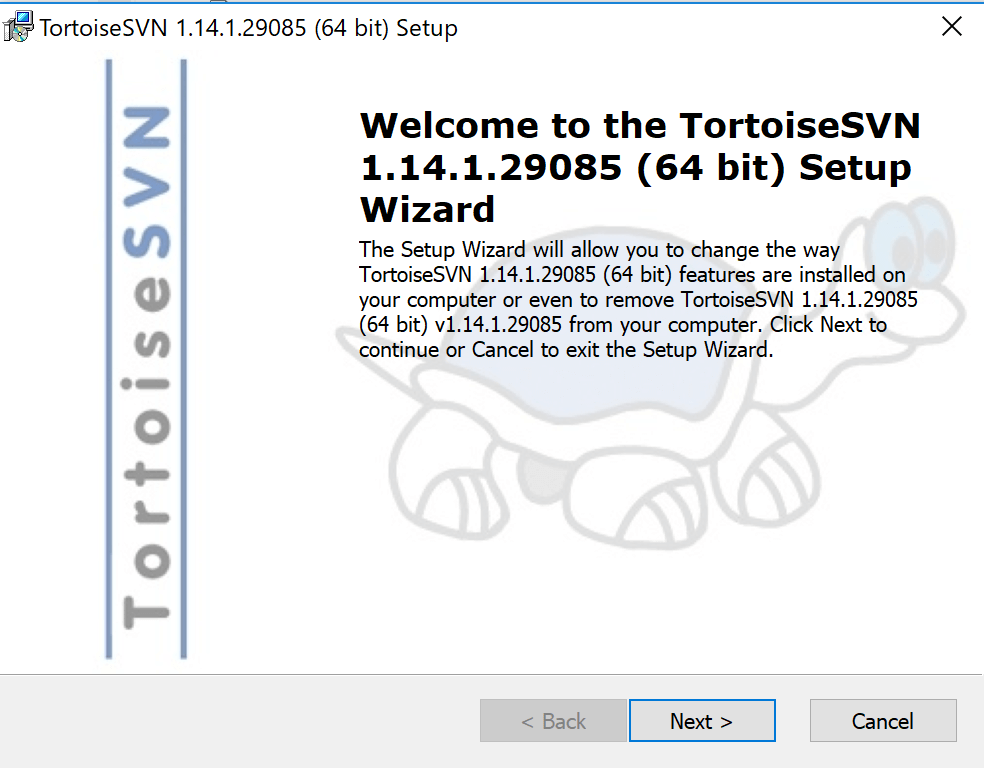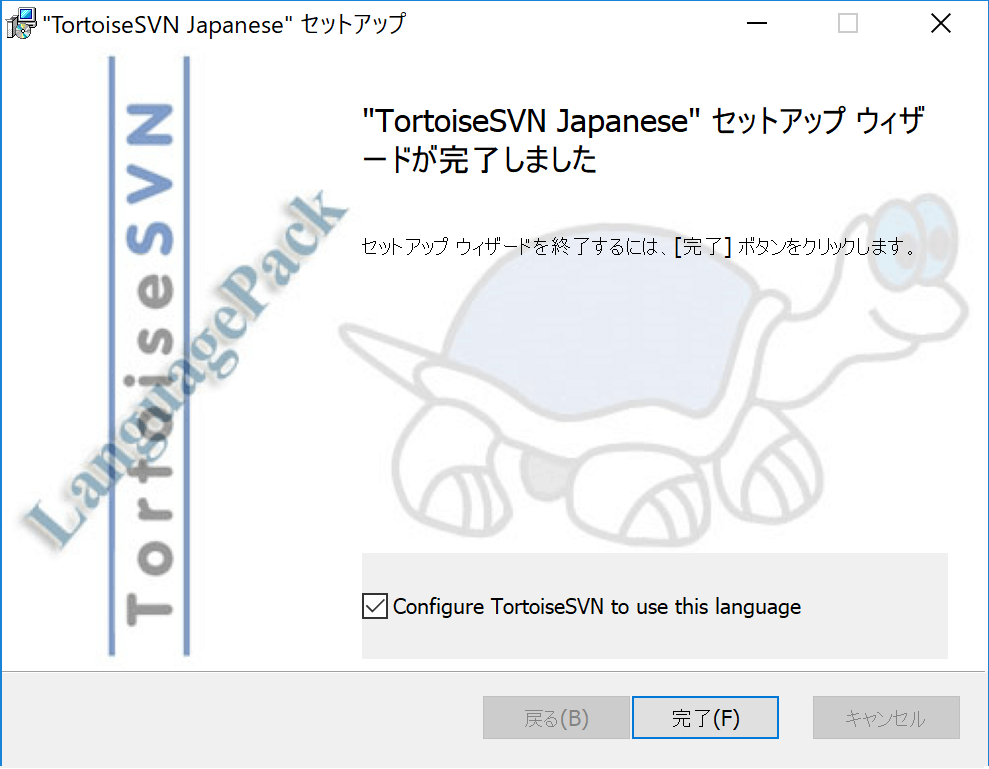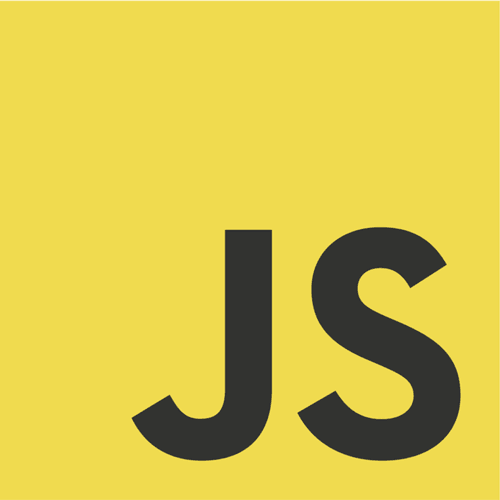VISUALSVN SERVERを立てたからこのユーザとパス使って入ってみて!とURLと共に連絡が入りました。
ブラウザでサイトには入れたけれど、コードを編集した時にこのサイトにいちいち上げるのかしら、そんなわけないよねということでTortoiseSVNを設定し、簡単にPCのフォルダと同期をとれるようにしたいと思います。
SVNとは
SVN(Subversion)はApache Subversionの略で、簡単に言えば、誰がいつ、どこのデータを追加、削除、変更をしたのかを管理するためのシステムです。1つのシステムを複数人で作る際に本番データを共有するために使用されます。
例えば先祖返りやデグレなど、データを上書きされてしまったりしてもいつ誰に上書きされてしまったのかなどさかのぼり管理することが可能です。
TortoiseSVNのインストール
今回はサーバ側ではなくクライアント側(サーバーからデータを受取ったり〔チェックアウト〕、サーバーへデータを上げたりする〔コミット〕)のTortoiseSVNを設定してみます。Whindowsに対応しています。
前提条件と目標
サーバーは既に作成されており、データも格納されている。そのデータをローカルにチェックアウトすることを目標とする。
TortoiseSVNをダウンロード
以下のサイトからTortoiseSVNをダウンロードします。
http://tortoisesvn.net/downloads.html
The current version is …. となっているので特にこだわりがなければ、その最新バージョンをダウンロードしましす。64bitと34bitがあるのでPCに合わせてDLします。
インストーラーを起動し特にこだわりがなければ設定はデフォルトのまま進めていきます。
アプリを全て消してインストールしてね的なメッセージが出ますので、アプリを落としました。
※ ちょっと無視して進めたら、インストール終了と共に画面が真っ黒になってちょっと焦りましたがPC再起動で問題なしでした。
インストールに成功するとマウスで右クリックすると、Tortoiseのメニューが出てくると思います。
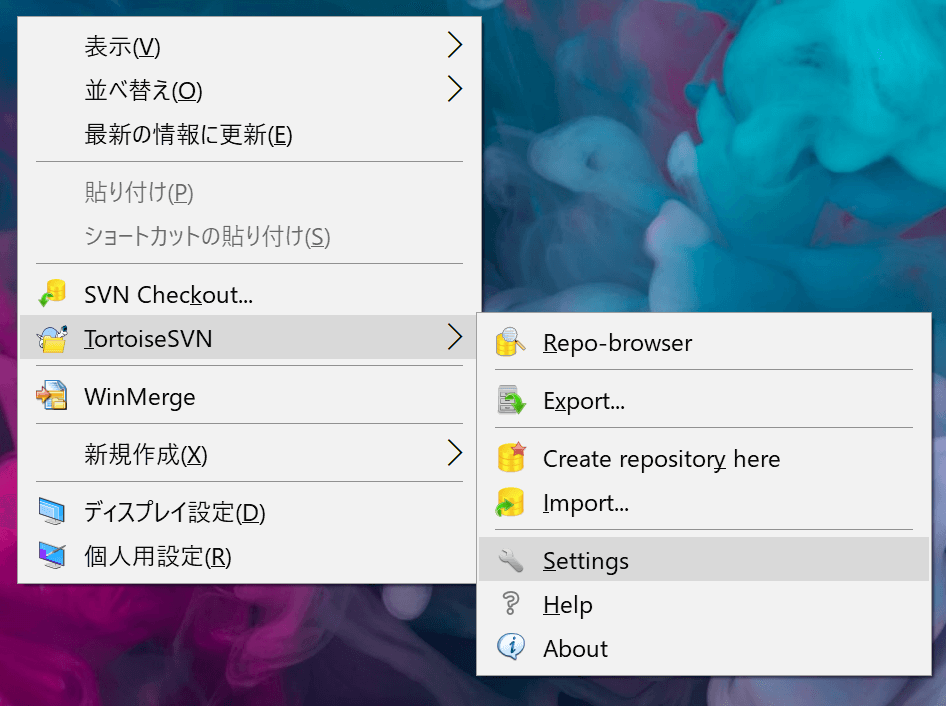
日本語化する
無事インストールできたので、ついでに日本語化しようと思います。英語だと少しわかりづらいですし。
英語のままで構わない方は飛ばしてください。
先ほどのページの下の方に Language packs があります。アルファベット順に並んでいるのでjapaneseを見つけて setup をクリックするとダウンロードが開始します。
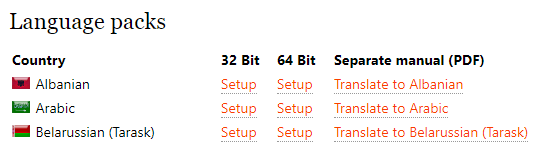
ダウンロードしたファイルを起動するとセットアップウィザードが立ち上がります。
そのまま実行し、最後に configure TortoisesSVN to use this language にチェックを入れて終了です。
チェックアウトする
フォルダを作成しその中にチェックアウト(サーバー上のデータをローカルに持ってくる)したいと思います。
フォルダを作成したら右クリックし「SVN Checkout…」または「SVNチェックアウト」をクリックします。
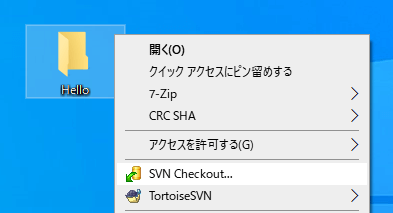
チェックアウトの画面が出てきます。リポジトリのURLにSVNのURLを設定します。「…」の部分をクリックすると中身を確認できます。(ユーザ名とパスワードを聞かれると思います)
チェックアウト先のディレクトリは先ほど右クリックしたフォルダになります。
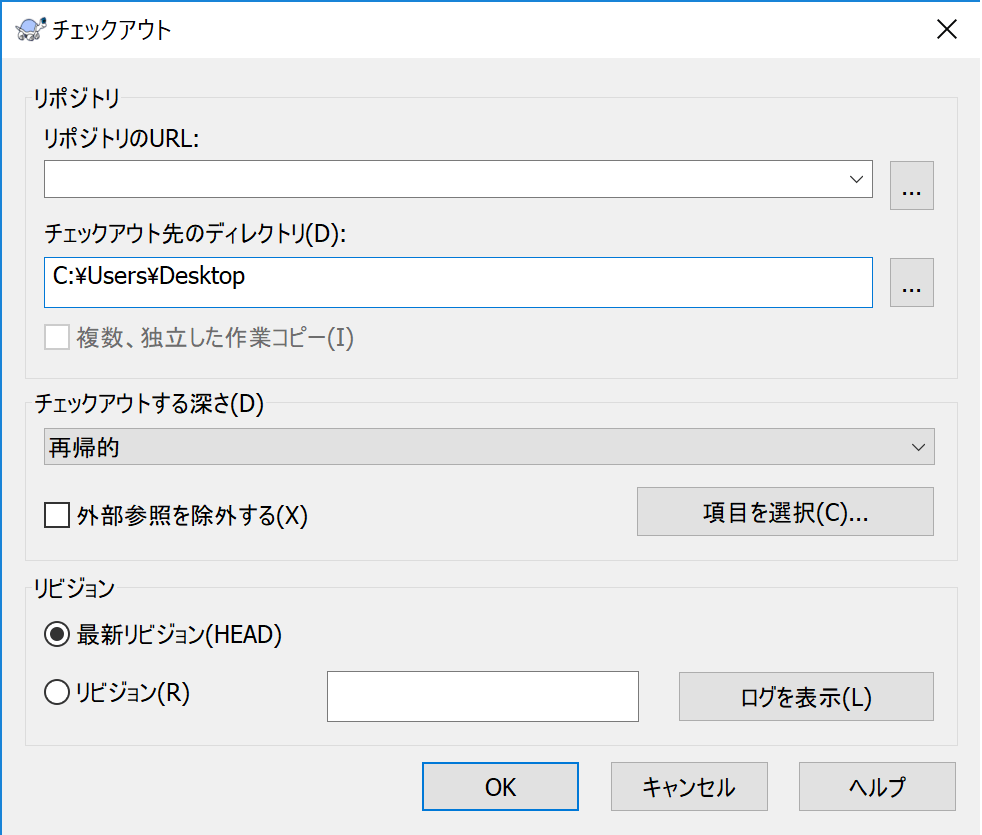
その他項目は特にこだわりがなければデフォルトのままです。
あとはOKをするだけでチェックアウトの完了です。
※もしすでにTortoiseSVNを使っていてもこの手順でチェックアウトすることができます。